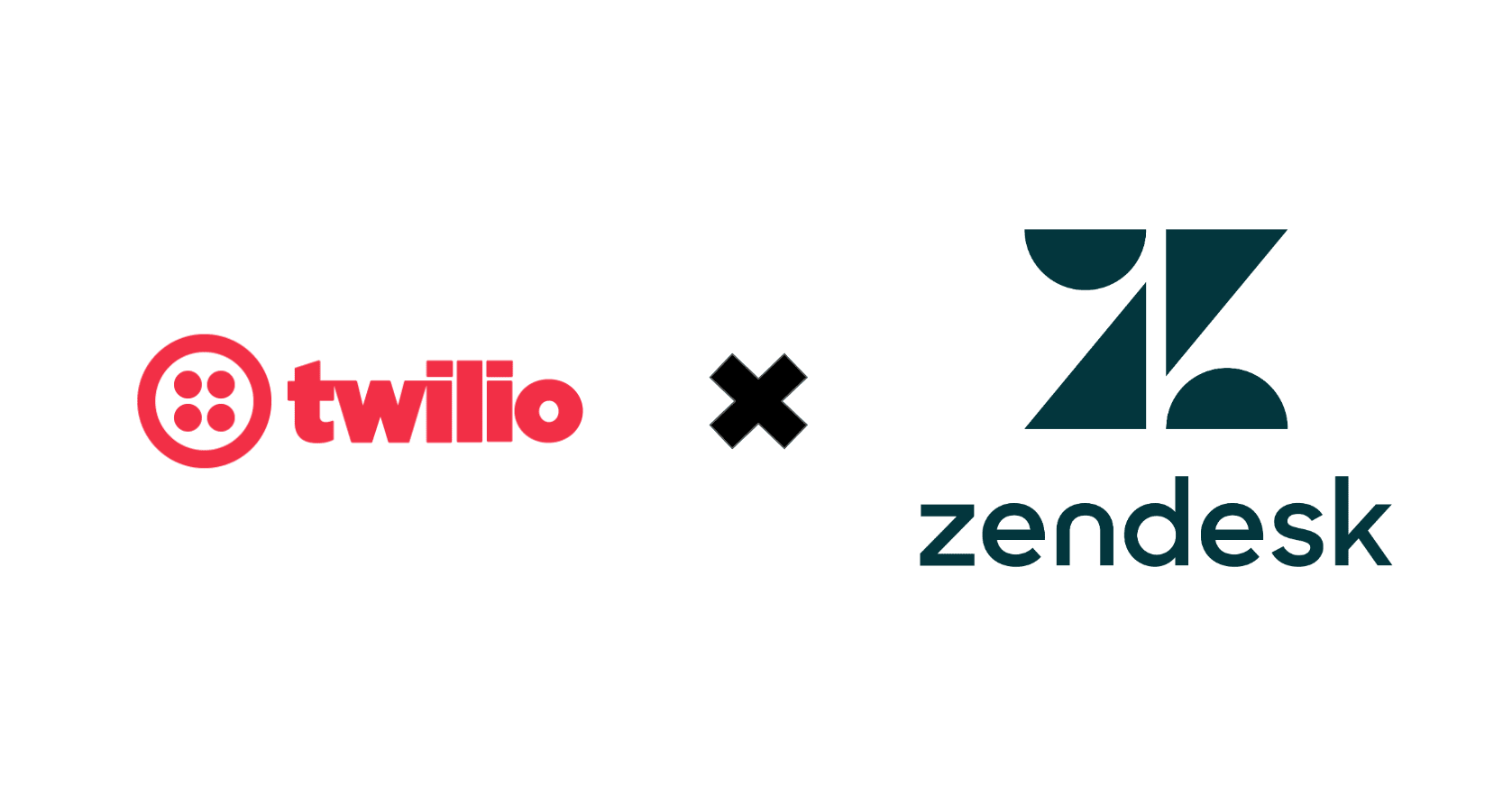Zendeskで音声通話の文字起こしと要約をしてみた
こんにちは、昴です。
本ブログはゲーソル・ギョーソル Advent Calendar 2024の12日目のブログとなります!
他のブログも合わせてご覧ください。
今回はZendesk AIの機能の一つである音声通話の文字起こしと要約機能についてまとめていきます。
はじめに
ZendeskではTalkにて音声通話を行うことができ、その問合せをチケット化したり、エンドユーザーとの通話を録音したりすることができます。チケット化された問合せは他のエージェント間で共有することができますが、確認のため毎回音声通話の録音を聞くのは非常に手間がかかります。そこでZendesk AIの機能の一つである音声通話の文字起こしと要約機能を使うことで、情報共有が簡単になり作業の手間も減らすことができます。
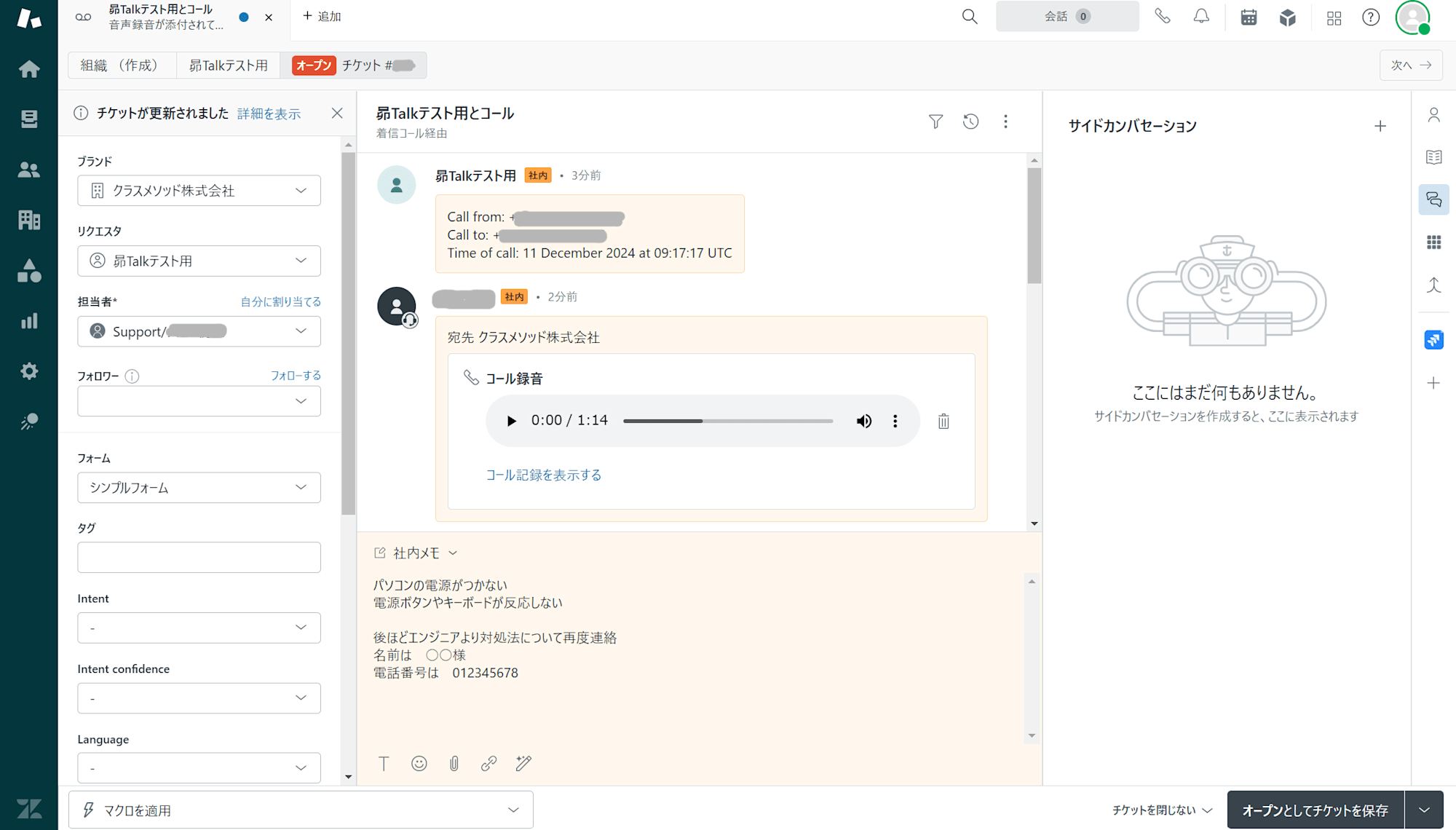
それでは実際の設定から動作確認まで行っていきます。
また、今回紹介する音声通話の文字起こしや要約の機能はアドオンとなります。
設定
それでは設定をしていきます。管理センターのTalkとメール > Talkへ移動し、設定タブを開きます。「コール録音のテキスト化と、チケットへの要約の追加」という項目があるので、チェックを入れ有効にしていきます。チェックを入れたら対象となる電話番号を選択します。ここで選択された電話番号にて音声通話の文字起こしおよび要約がされます。
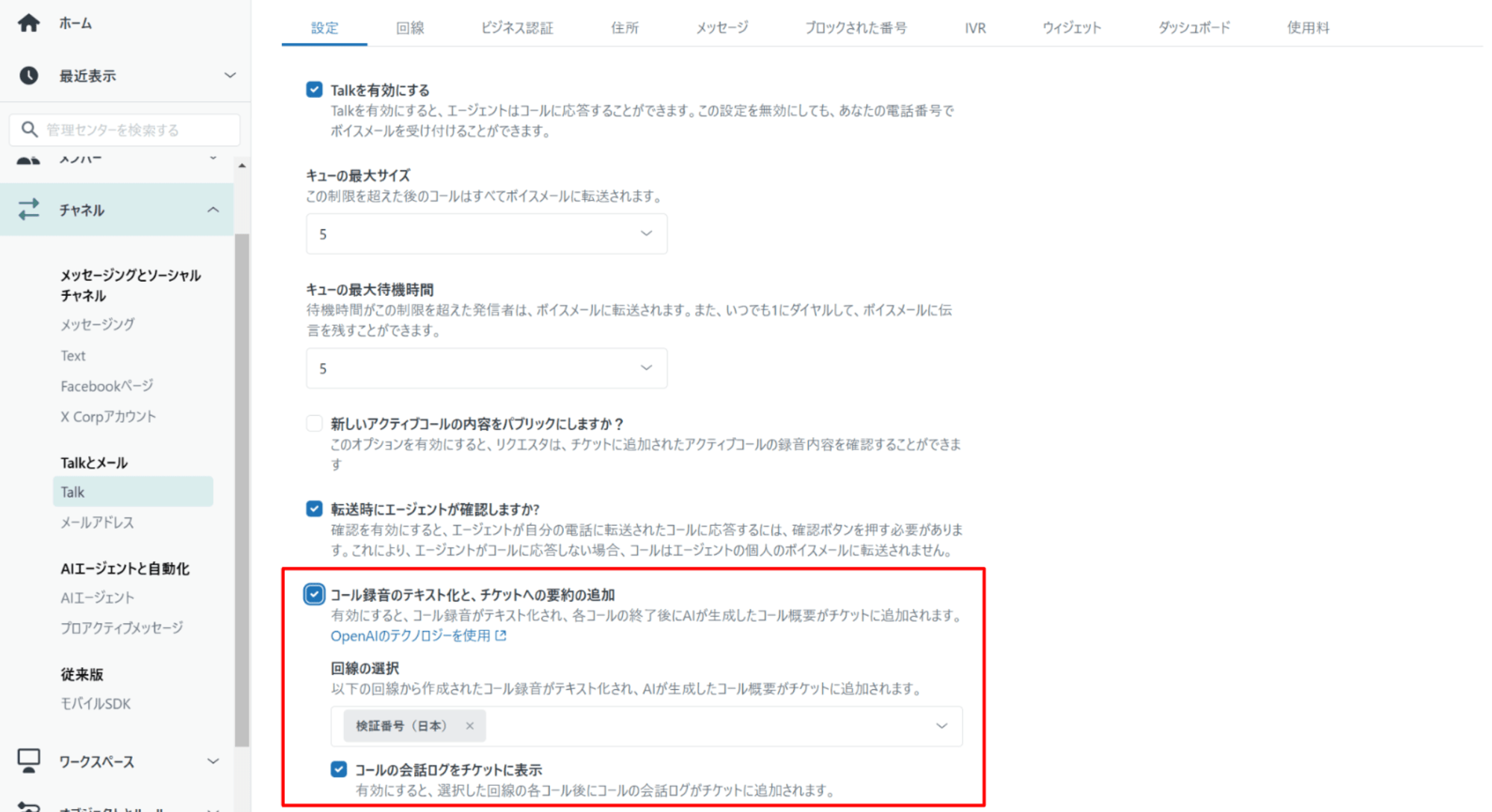
また、有効にした際に「コールの会話ログをチケットに表示」という項目が新たに表れ、こちらも有効にすることで会話のログをチケットに追加することができます。
確認
事前準備
動作確認を行う前にエージェントのステータスを確認します。Supportのエージェントのステータスがオンライン(緑色)になっていることを確認してください。ステータスがオンラインであることを確認出来たらコールをします。
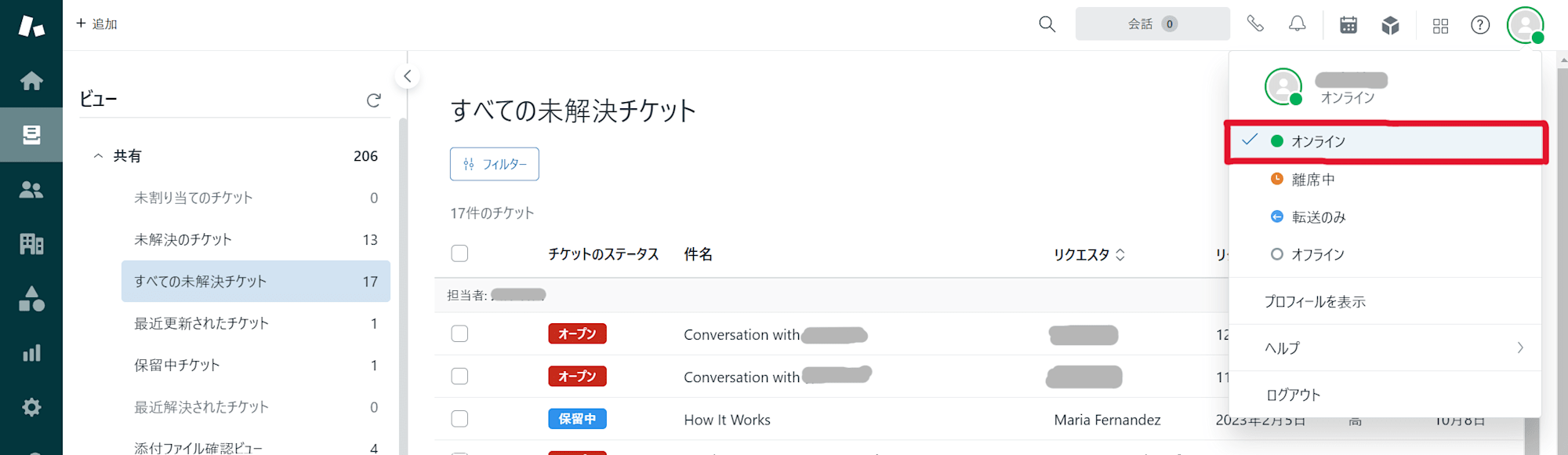
動作確認
それでは実際にコールをして確認していきます。
音声通話が始まるとチケットが作られます。

会話が終了し、少し待つと会話のログとコール概要がチケットに追加されます。
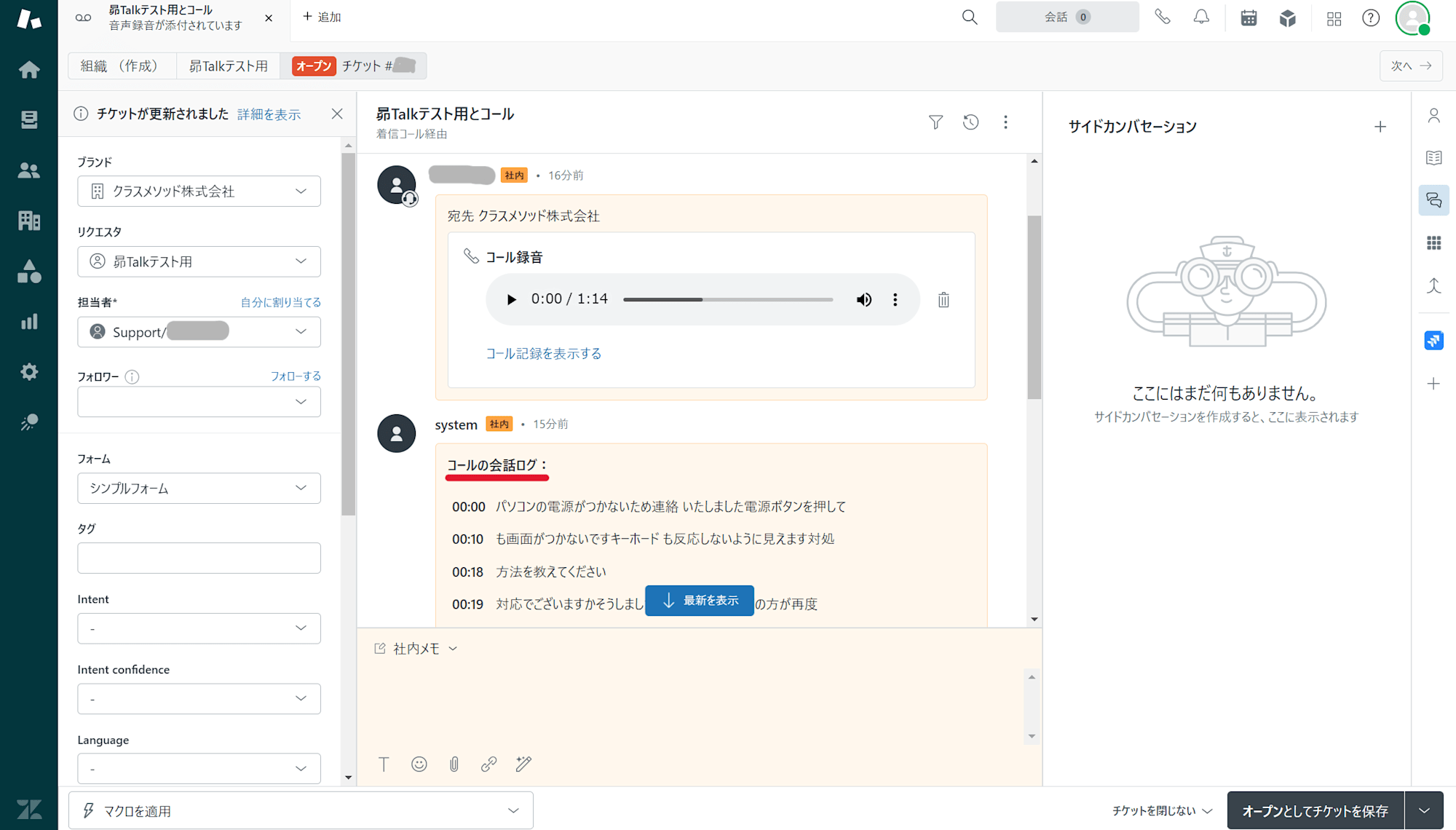
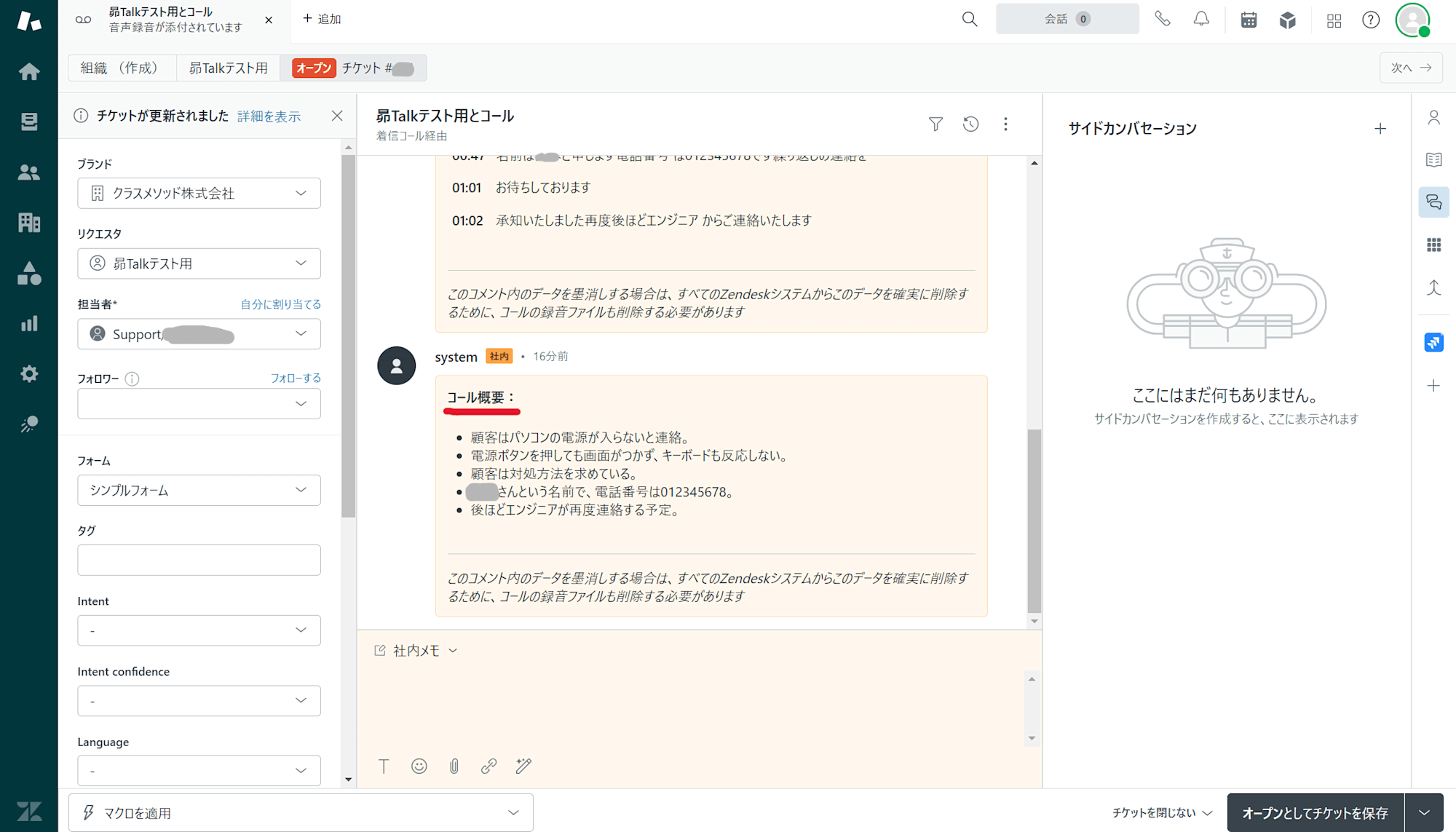
このようにチケットに会話のログや概要が自動で追加されるため、音声通話に集中することができる他、情報共有の手間も減り、作業を効率化することができます。
補足の確認
設定の「コールの会話ログをチケットに表示」を無効にすると、会話ログはチケットに追加されず、概要のみ追加されます。
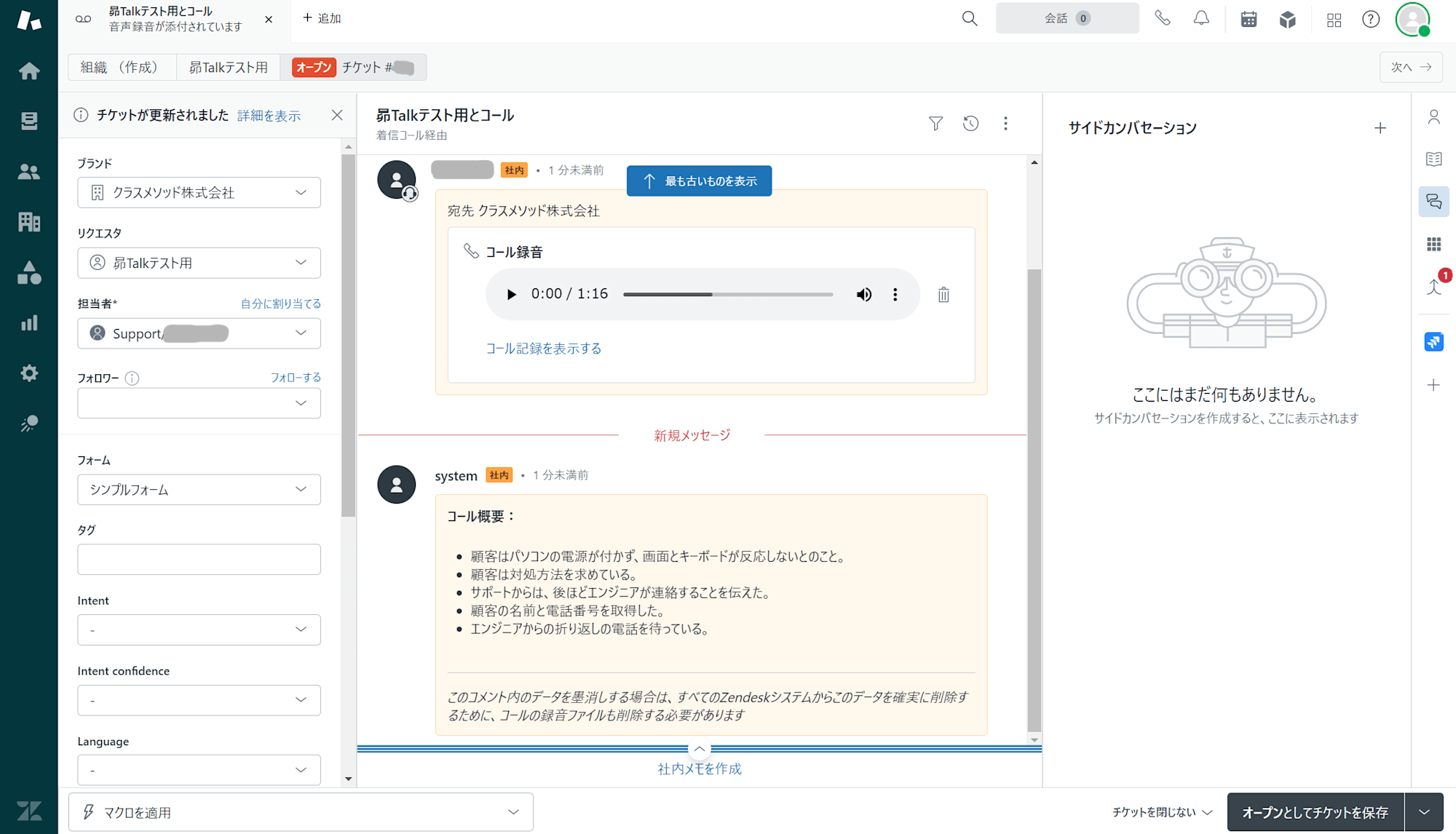
まとめ
今回はZendesk AIの音声通話の文字起こしと要約機能についてまとめました。元々ある機能の録音に加えて、文字起こしや要約を行うことでさらなる作業の効率化が図れます。ぜひお試しください。本ブログが少しでも参考になれば幸いです。
参考記事
Zendeskヘルプ > ホーム > 製品ガイド > Talkの使い方 > Zendesk Talkの管理方法 > 生成AIを使用してチケットにコールの概要と会話ログを作成する方法